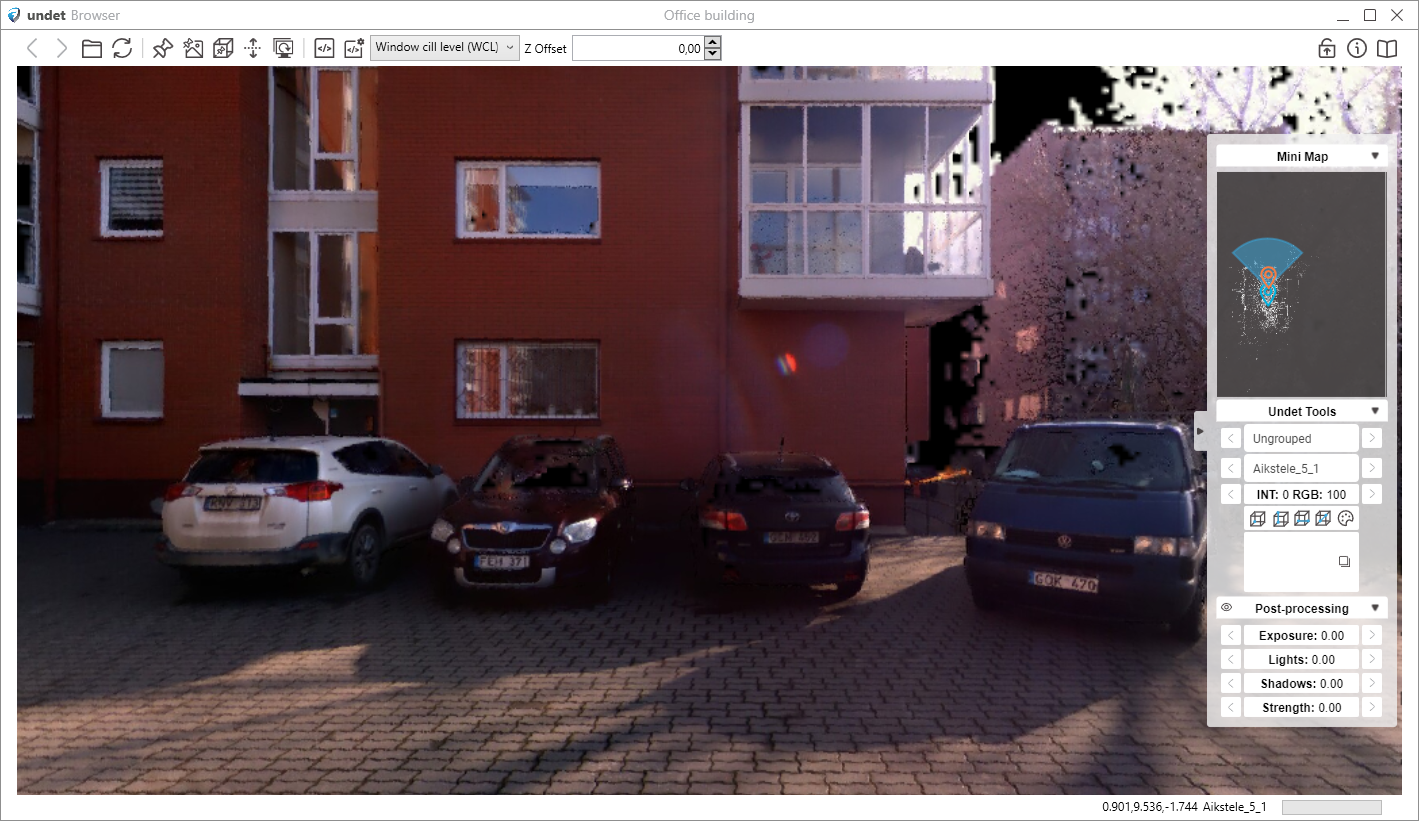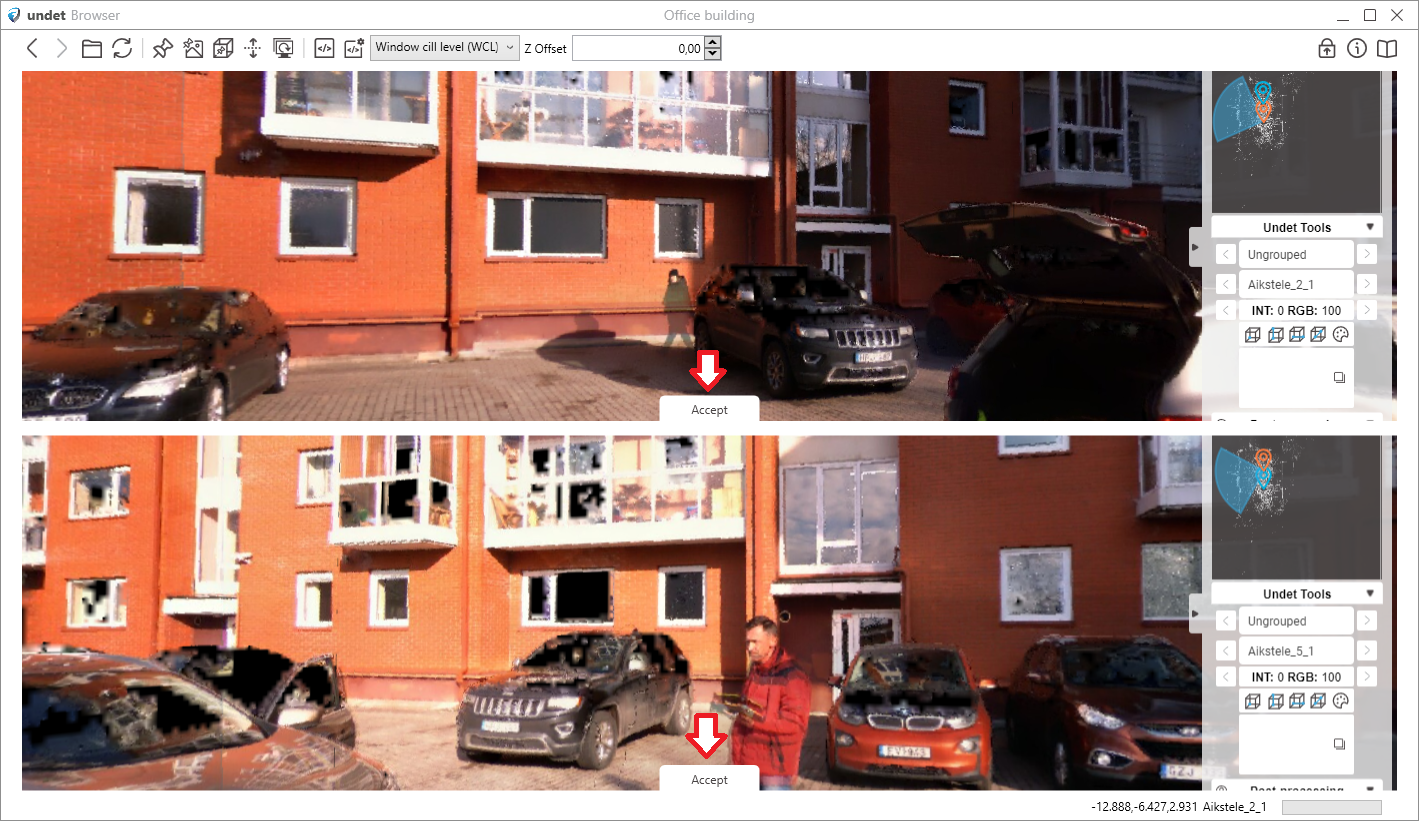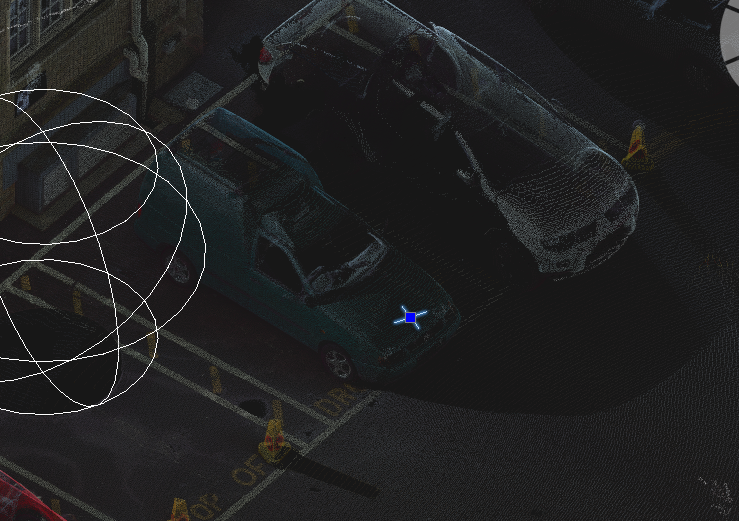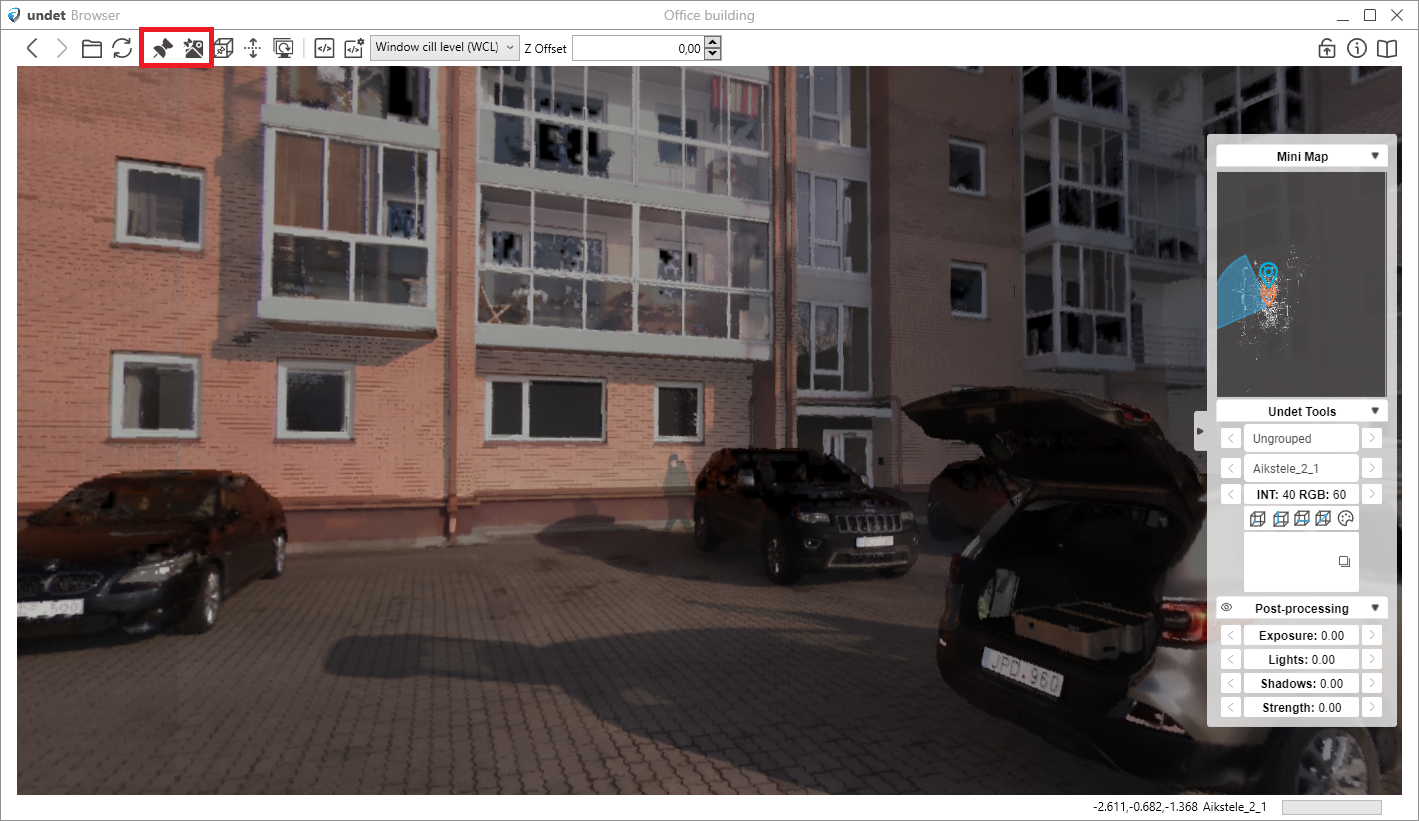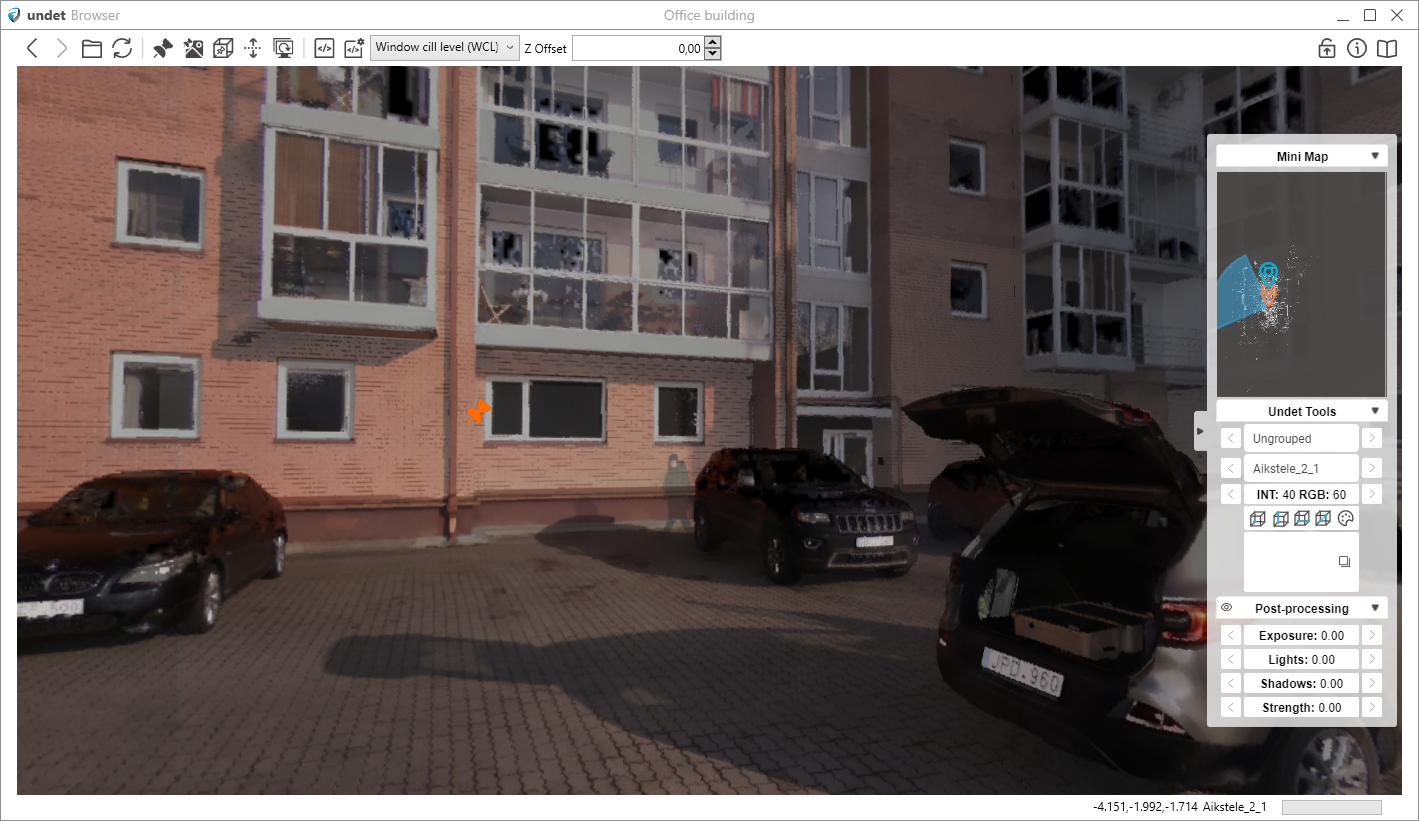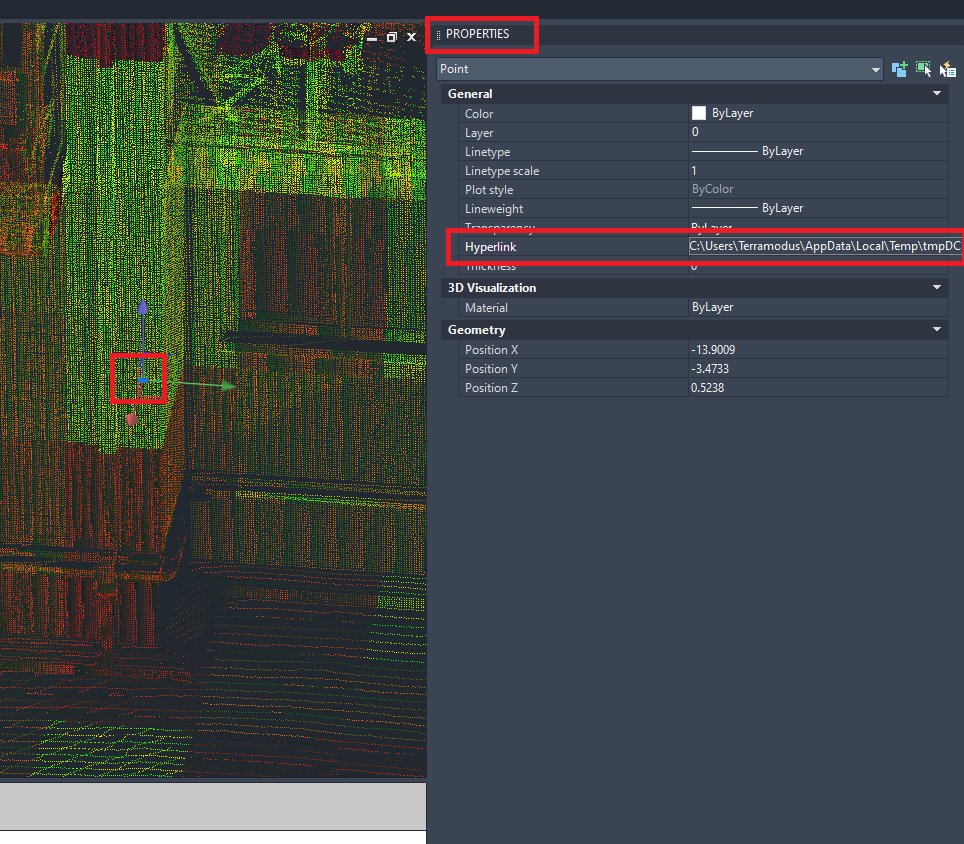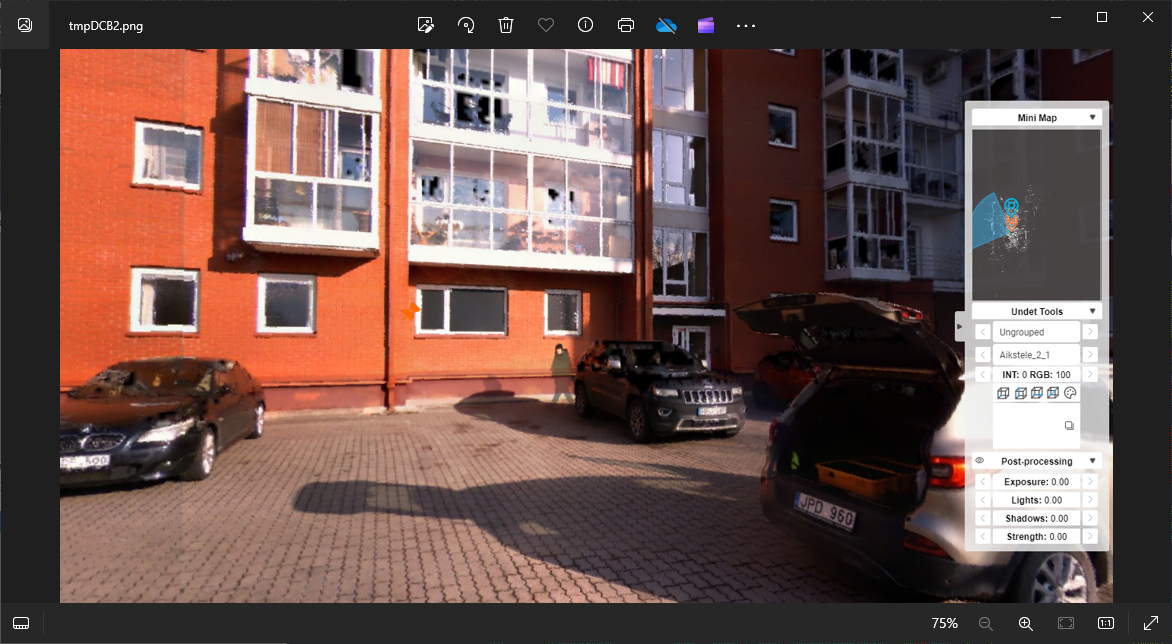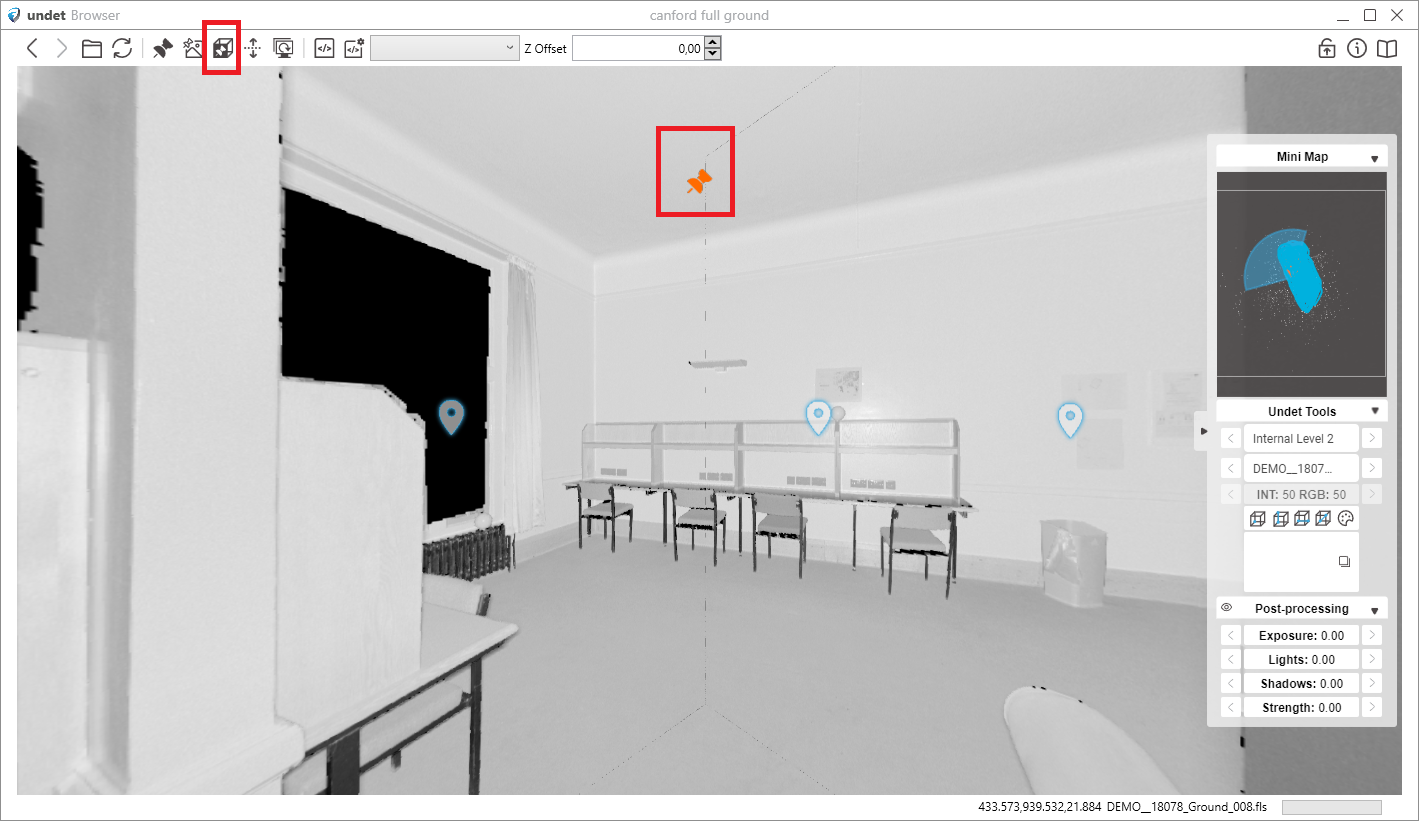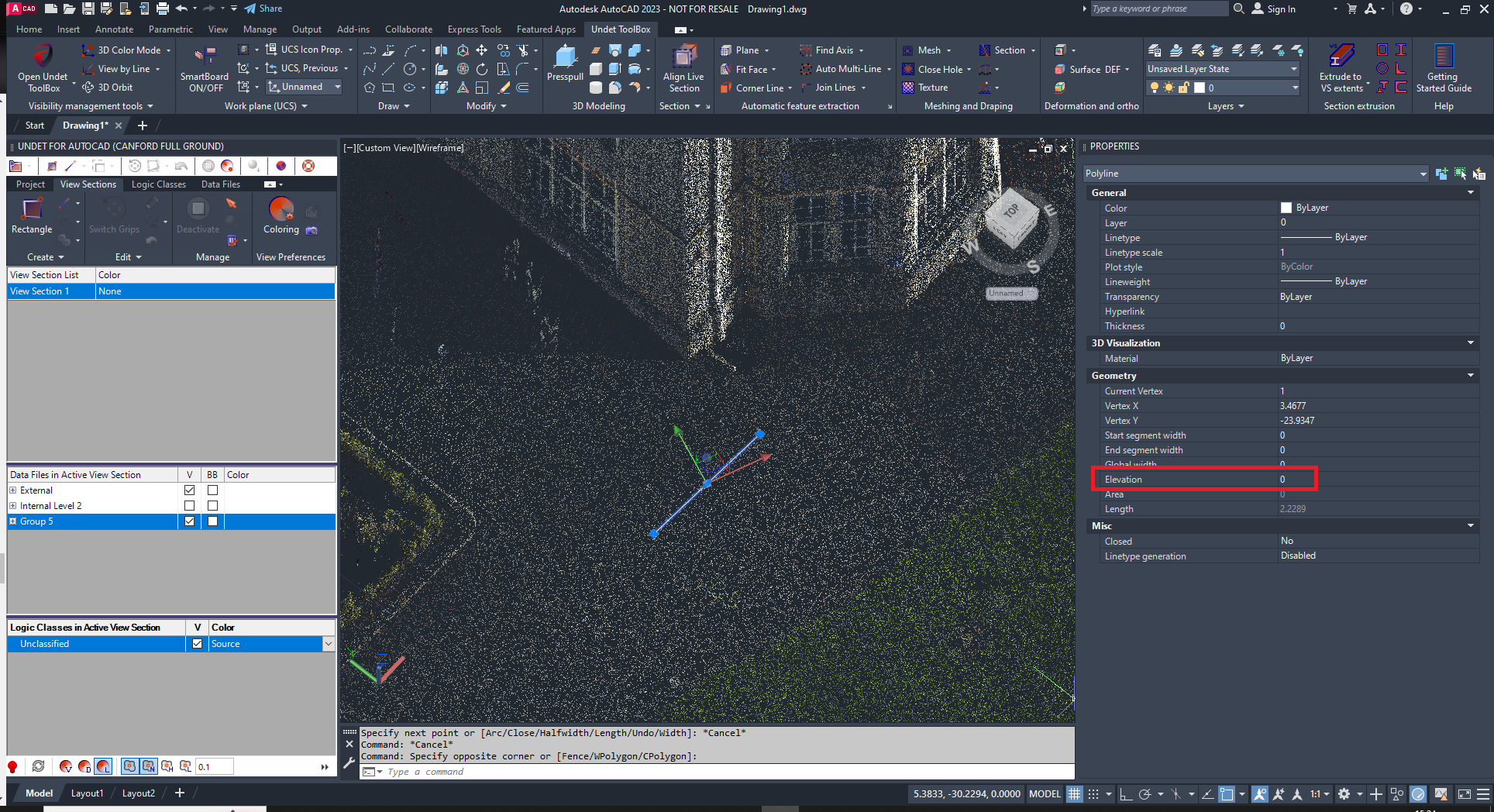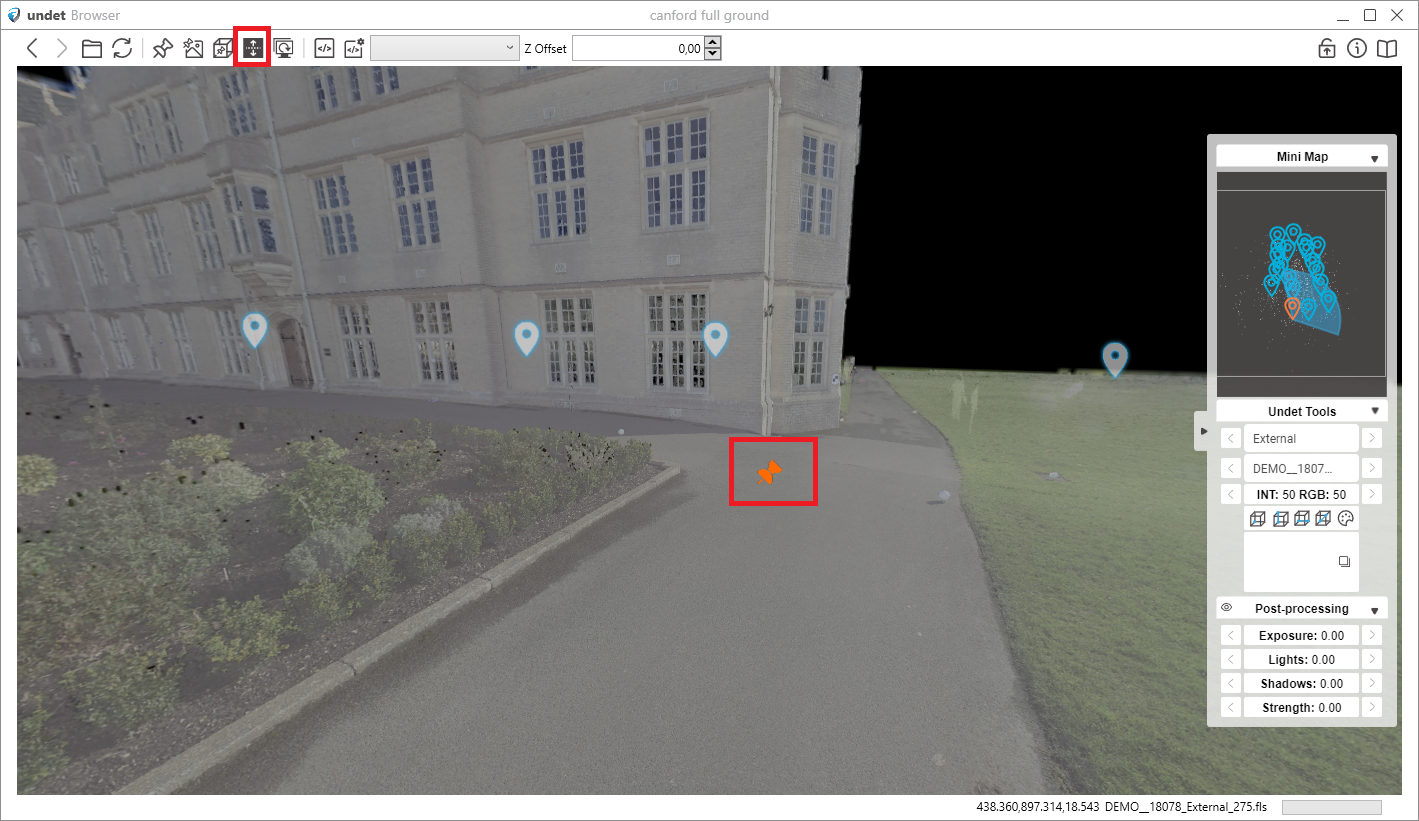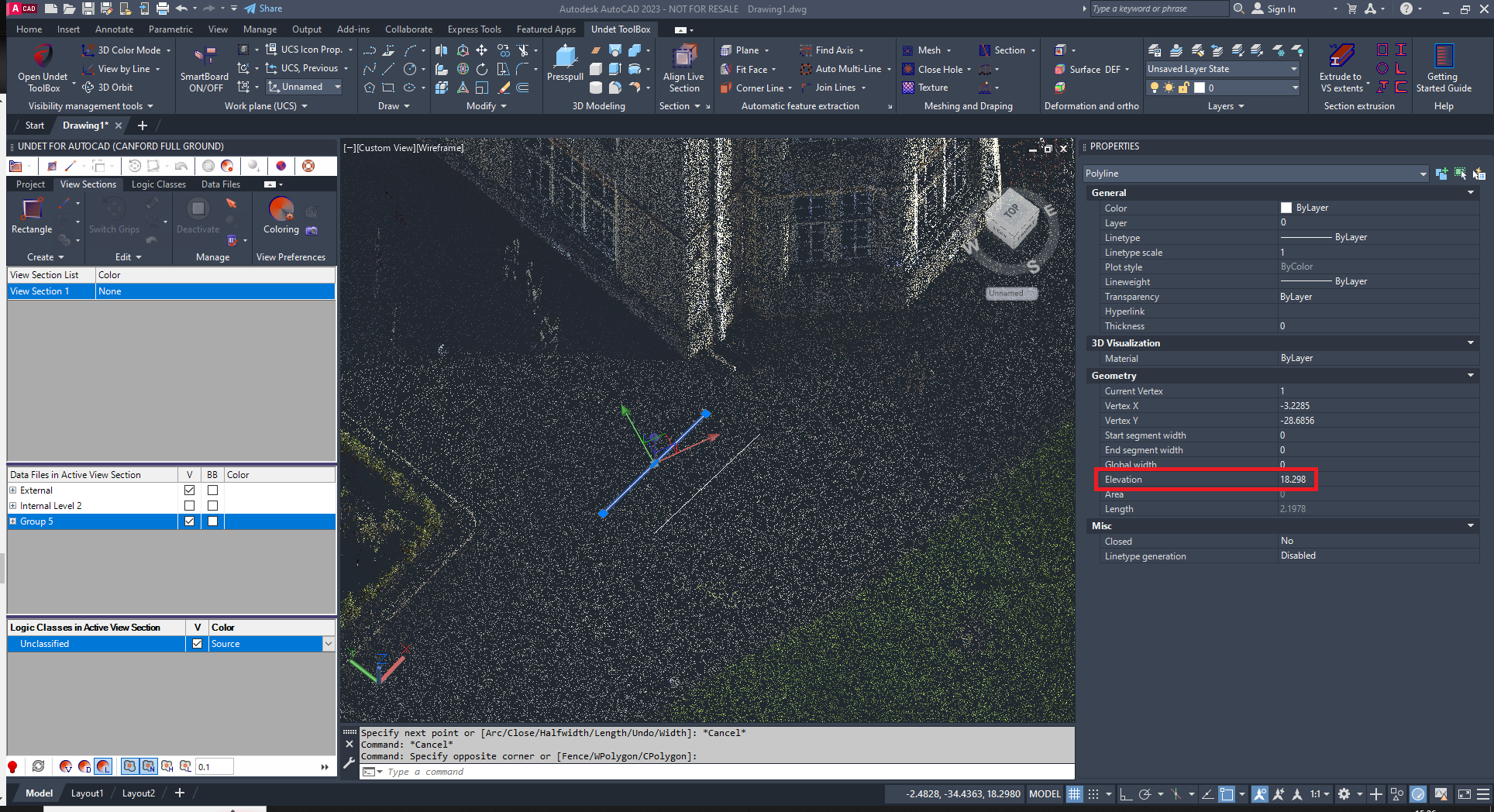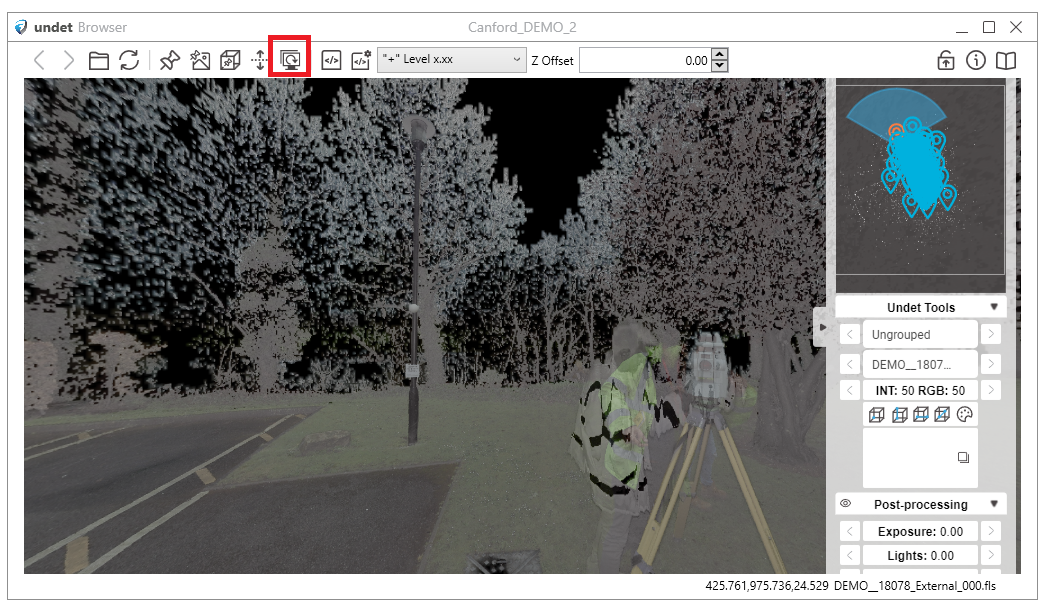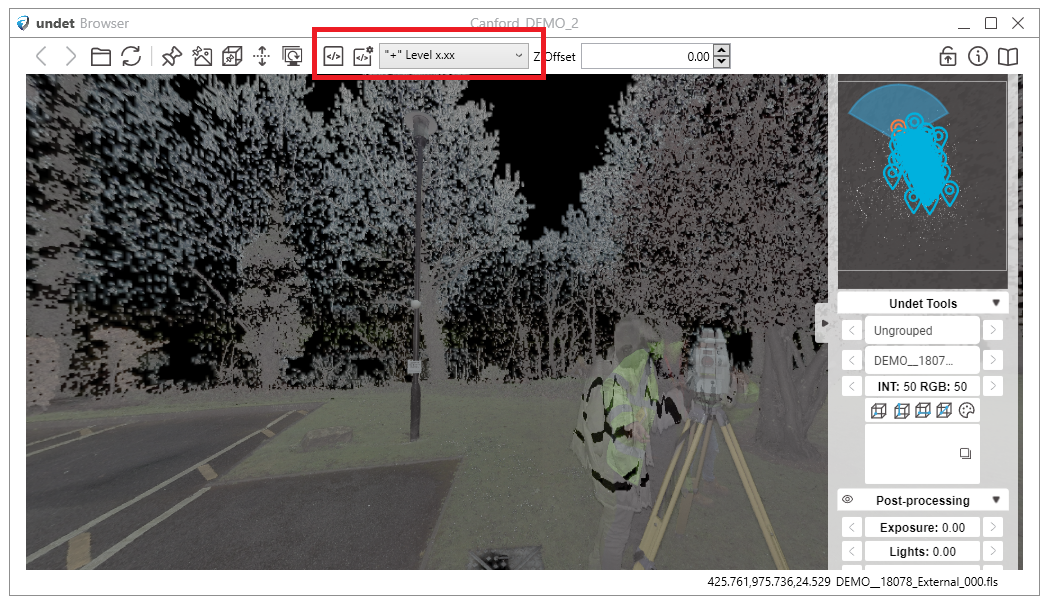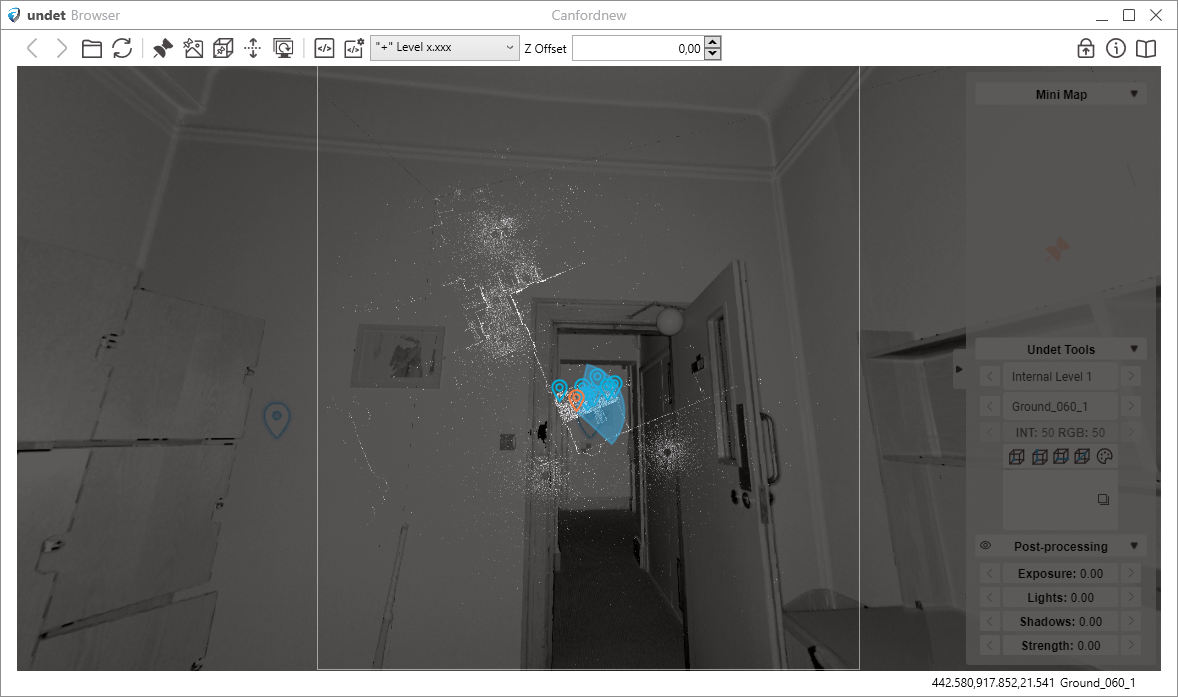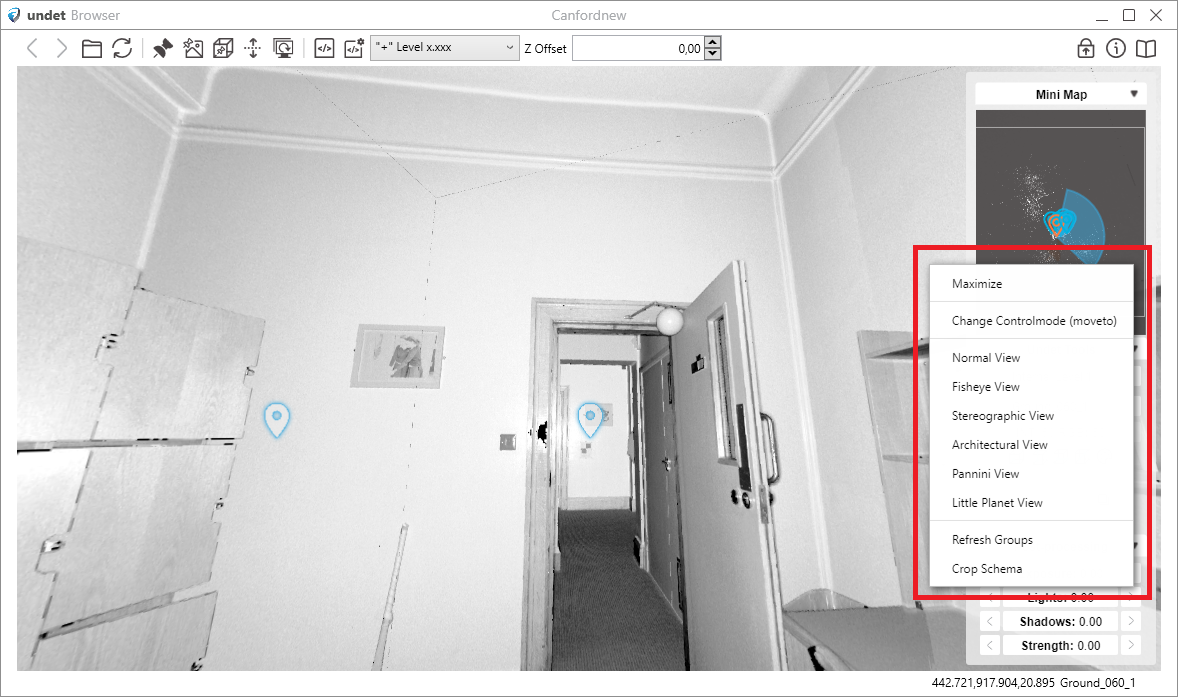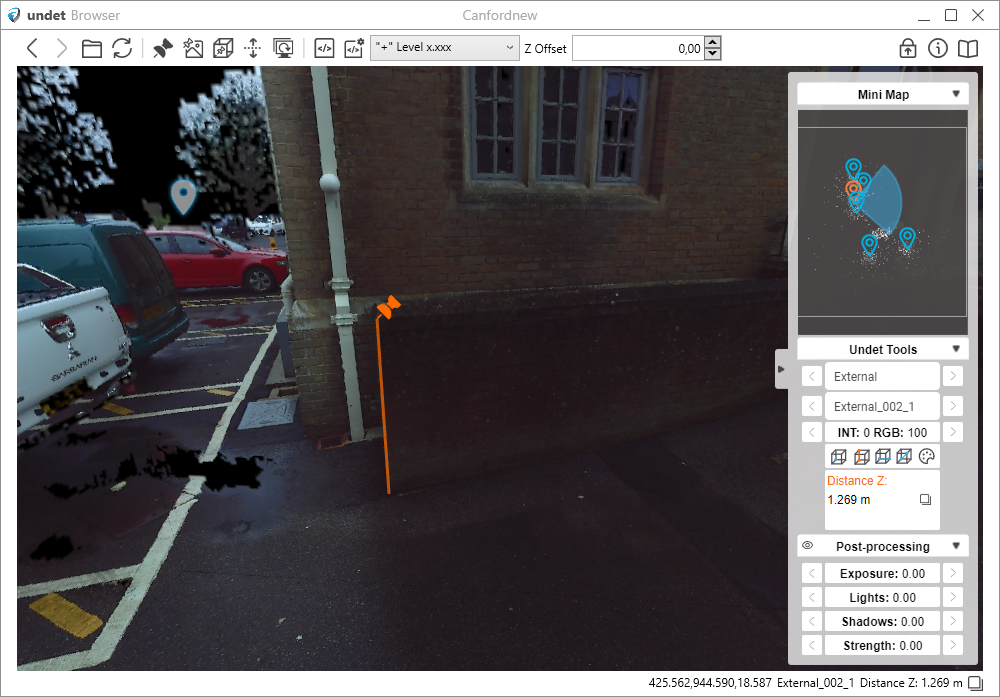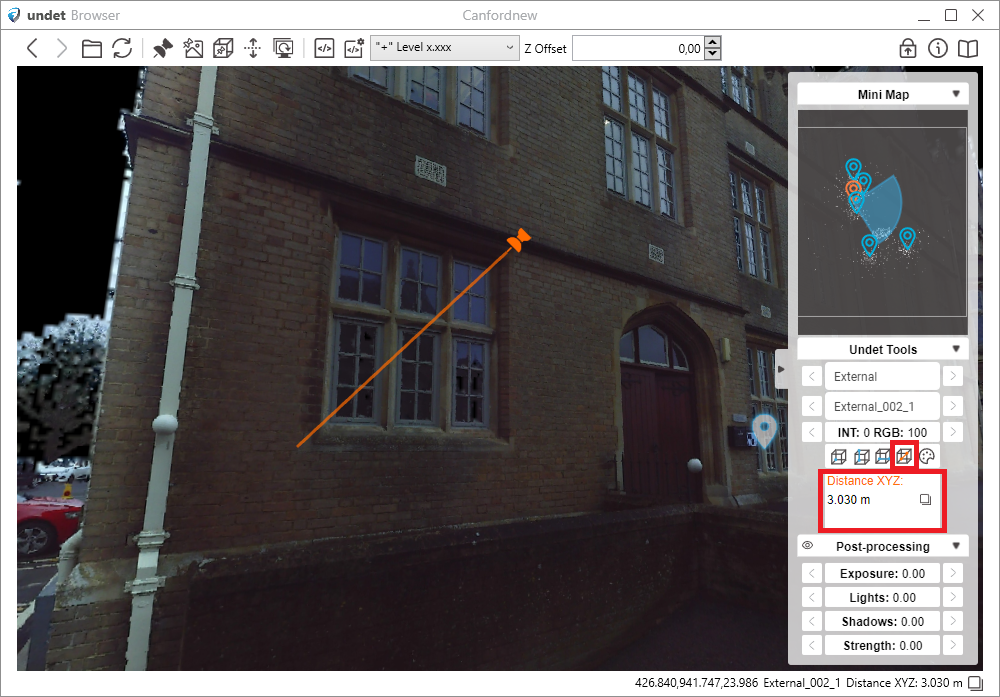Hey there, how can we help?
Find the answers to your questions.
If you cannot find answer then contact us.
Undet Browser with Undet for AutoCAD
Firstly, you need to open the same UNDET point cloud project in the Undet for AutoCAD plug-in and after that in the Undet Browser software.
NOTE: Undet Browser <-> Undet for AutoCAD integration is only compatible with the latest versions of:
Undet for AutoCAD version: 21.0.2.1421 or later.
Undet Browser version: 1.1.0.1421 or later.
The table below lists of the Undet Browser features that work with the Undet for AutoCAD plug-in.
| [Draw Points] – Enables / disables function to place point in the CAD model by clicking in Panoramic Scan View. | |
| [Add Annotations] – Enables / disables function to add an annotation in Panoramic Scan View (only Webshare Cloud users). | |
| [Add Herfs] – Enables / disables function to add a hyperlink to Panoramic Scan View screenshot when selecting 3D point in CAD model. | |
| [Translate View Section] – Enables / disables function to update Undet Clipping Box location by clicking in panoramic scan view. | |
| [Change Elevation] – Enables / disables function to assign Z value to draw new CAD object (line, polyline). | |
| [Script] – Enables / disables to use manually written script. | |
| [Settings] – Script settings dialogue to set the script you want to use. |
Note: Several functions can be enabled at the same time.
Undet Browser functionality between Undet for AutoCAD plug-in
What is Undet Browser?
Undet Browser solves the main problem where it is not always easy to view and understand the point cloud in a CAD model, and where you often have to look at another screen loaded with a particular point cloud viewer. Most point cloud viewers work as separate software. Undet point cloud viewer works quite differently and offers unique features when point cloud viewer and Undet plugins are synchronized.
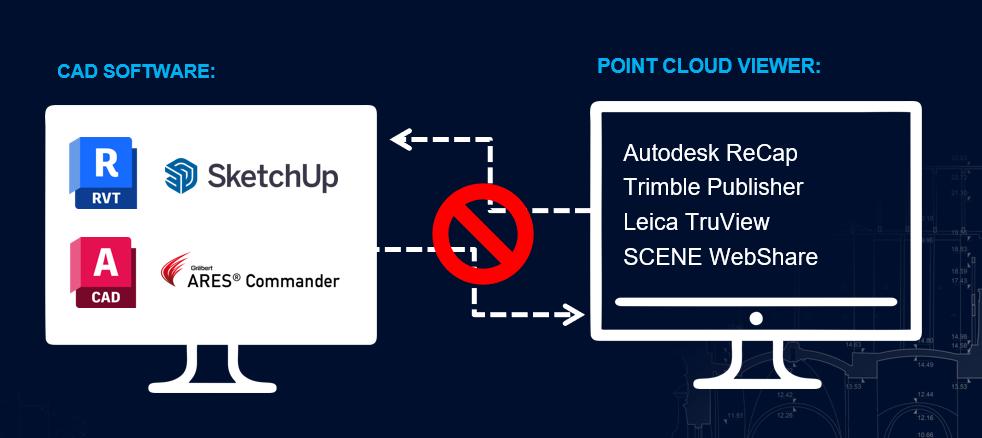
Undet Browser features for AutoCAD
There are two ways to open 360 scan station views in the Undet browser from the AutoCAD model space.
1st – way: Double-click the left mouse button on the center symbol of the scanning station – the sphere. Use the data files menu section in the Undet tool palette to enable/disable (BB) scan station center symbols. 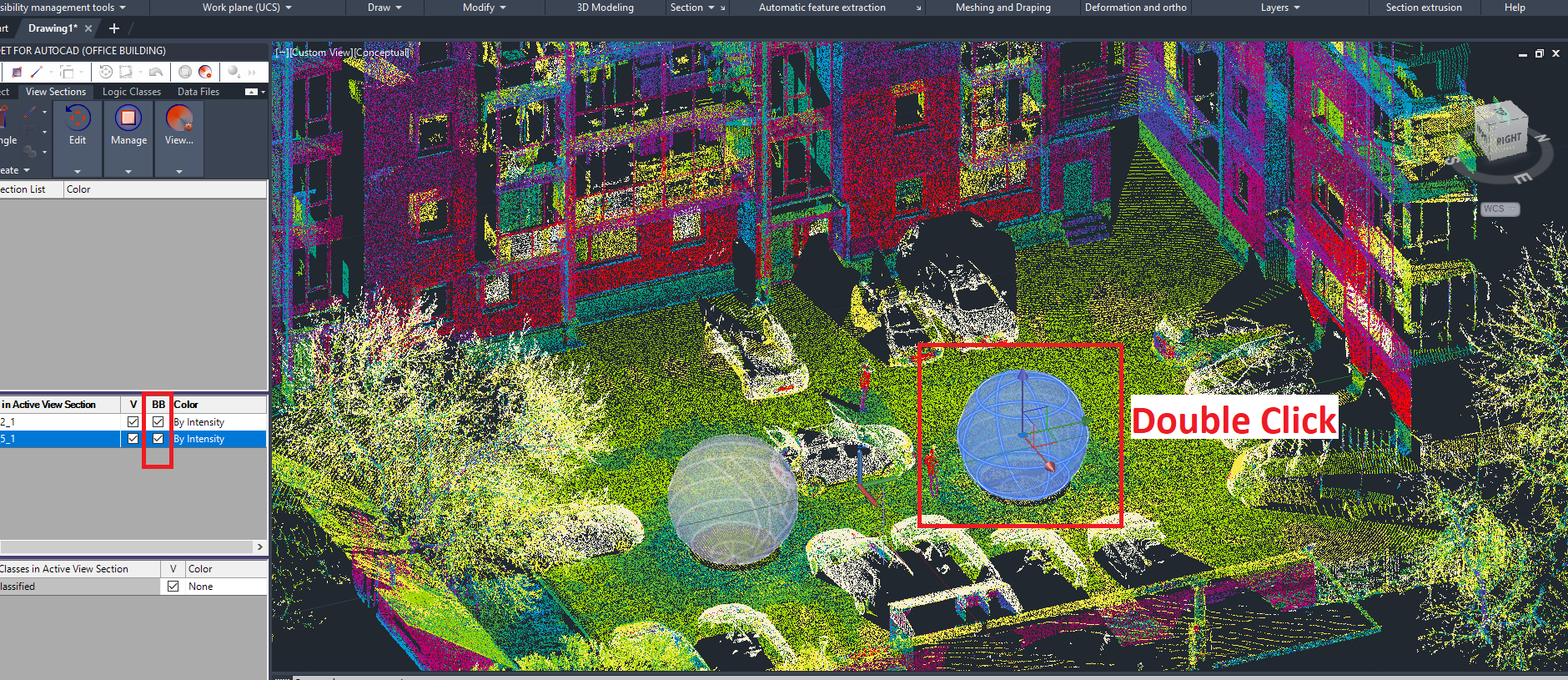
As a result of your selected scan position will be opened at Undet browser in North view.
2nd – way: By pressing the [Undet Browser] button and picking a point cloud point from AutoCAD model space. The [Undet Browser] tool will locate the scan station view in the Undet Browser by picked point cloud point. 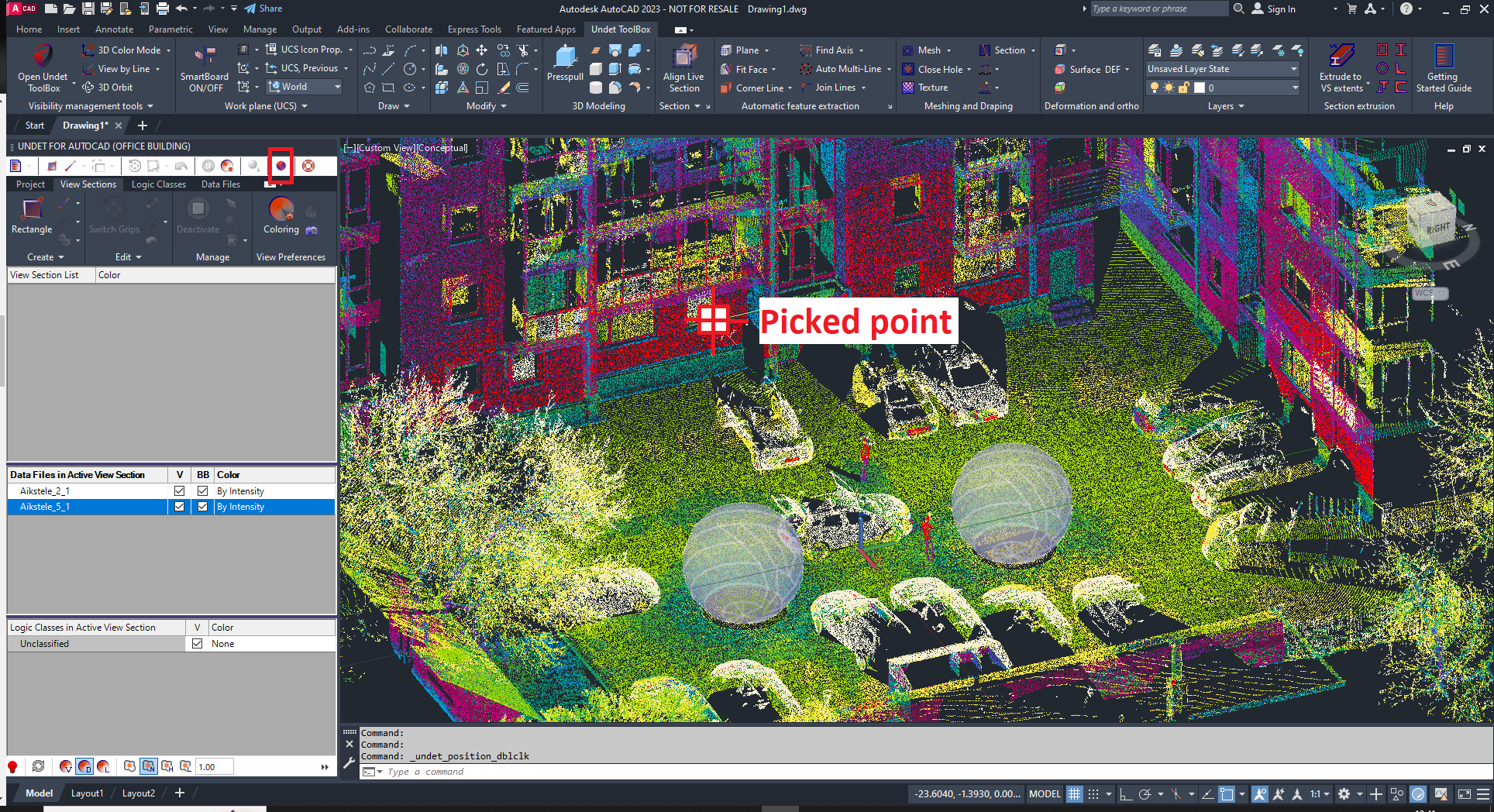
As a result of your picked point cloud point, you will get the nearest scan station panoramic views oriented to your selected point area. By pressing [Accept] you can choose the most relevant view.
Draw points – sends a 3D point to the CAD model by picking a point in Undet Browser.
|
|
|
Add Hrefs – Adds a hyperlink to a screenshot of the panoramic scan view for the selected point.
|
|
2. Pick a point in Undet Browser. |
|
3. Select your picked point in the Ares Commander model and turn on properties – you will find a Hyperlink to a saved screenshot of a panoramic view. |
Translate View Section – Updates Undet Clipping Box location by clicking in panoramic scan view.
|
Create a Clipping Box in the AutoCAD model. |
|
Activate [Translate View Section] in Undet Browser and pick a point in panoramic view to update your Clipping Box location. |
|
As a result, your clipping box center moved to your picked point. |
Change Elevation – Sets the Z value for newly created CAD objects.
|
Example: Polyline drawn with Change Elevation function turned off Z value – 0. |
|
Activate Change Elevation and pick a point in Undet Browser for Z elevation. |
|
Polyline Drawn with Change Elevation will have a Z value of the picked point. |
View Sync feature with Undet plugin – Please note that the “View Sync” function is compatible only with Revit and SketchUp. It does not work with ARES Commander and AutoCAD.
Scripts – This feature simplifies the annotation process by providing access to a comprehensive library of over 50 pre-built scripts. These scripts empower users to streamline and enhance their workflow when working with point cloud data. Whether you need to label specific features, apply measurements, or execute custom actions, Undet Browser Scripts offers many options for precise and efficient data manipulation.
Moreover, Undet Browser Scripts are not limited to the existing set. Users can write custom scripts, tailoring the tool to their unique project needs. This flexibility opens up a world of possibilities for users seeking to optimize their point cloud data analysis, annotation, and interpretation.
All instructions on how to use pre-built scripts and create custom scripts in Undet Browser are available in this comprehensive video tutorial: Undet Browser Scripts Tutorial (https://youtu.be/Wn5fhnwGpNs?si=FClzPXoOjpP0p_1x). This tutorial provides step-by-step visual guidance, making it easier to understand and leverage the powerful scripting capabilities of Undet Browser.
Offset – provides users with the capability to offset scripts based on the Z coordinate.
| Z Offset – 0,00 | Z Offset – 2,00 |
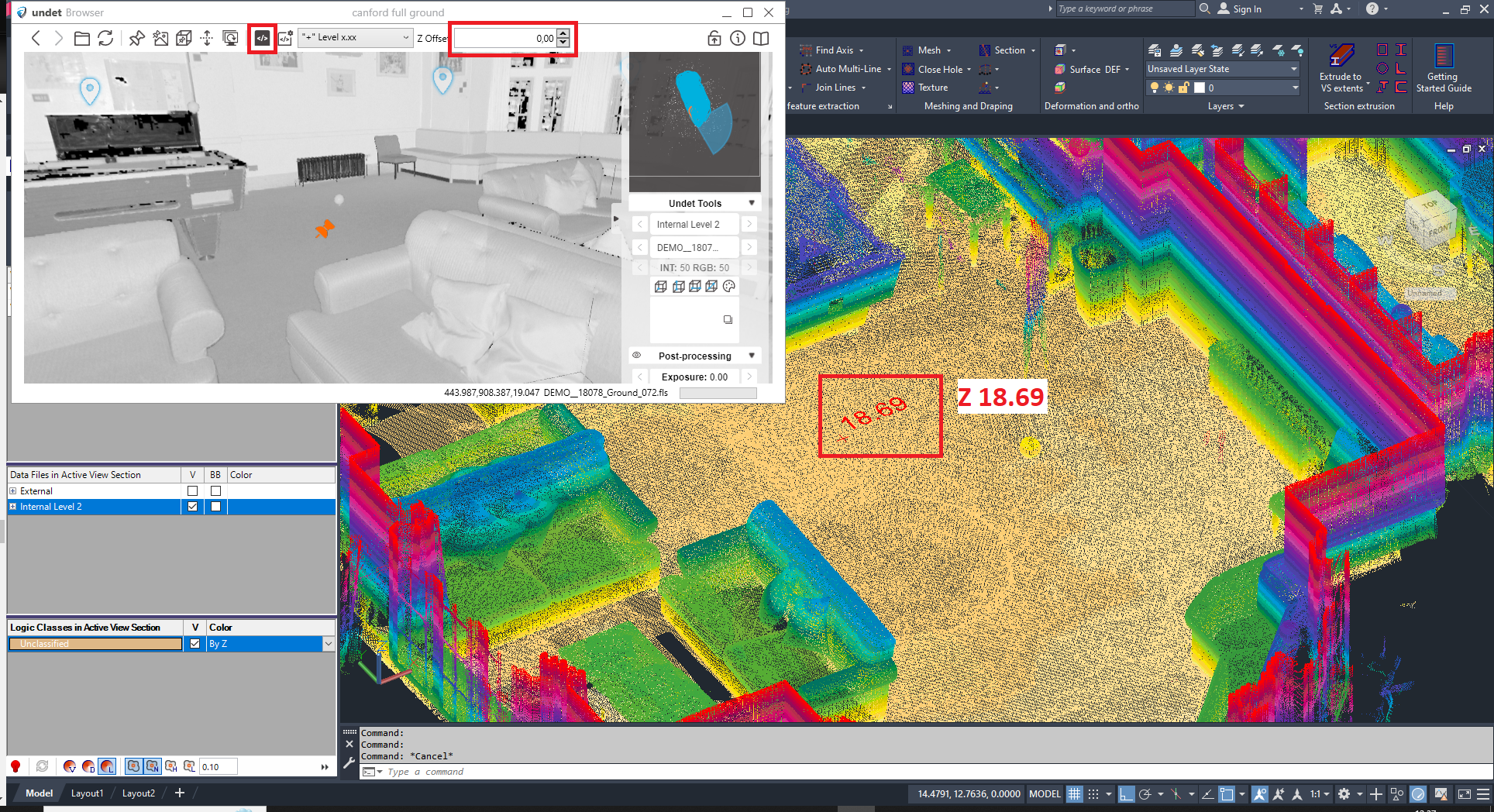 |
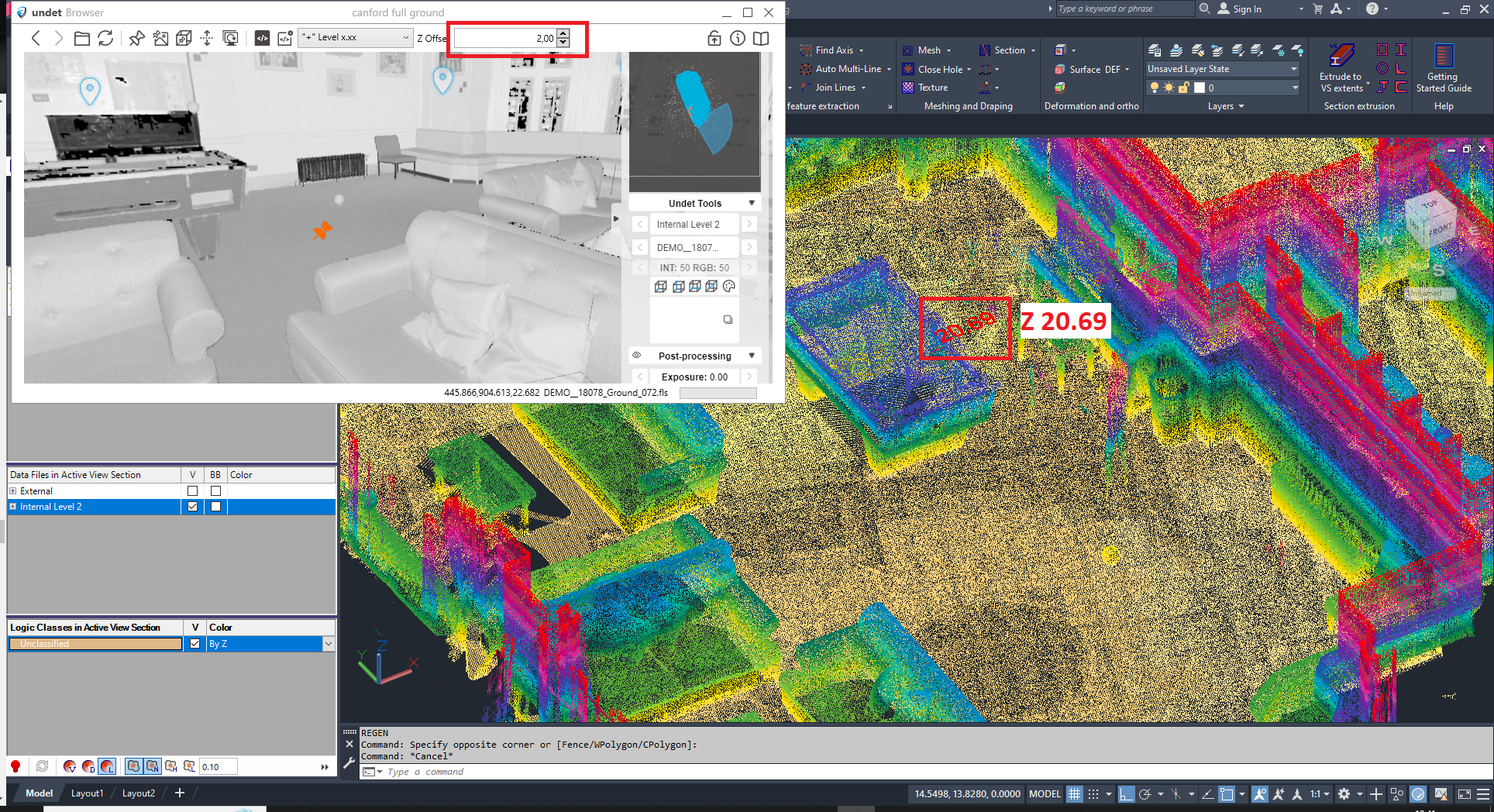 |
Always on top feature – ensures the Undet Browser window stays visible above other programs, allowing easy access while working with AutoCAD or any application, preventing it from getting hidden in the background.
Undet Browser Side menu

Mini map
Navigation in Undet Browser – you will find 2 levels of navigation in Undet Browser:
| Groups (levels) – same as grouped in Scan Data manager | 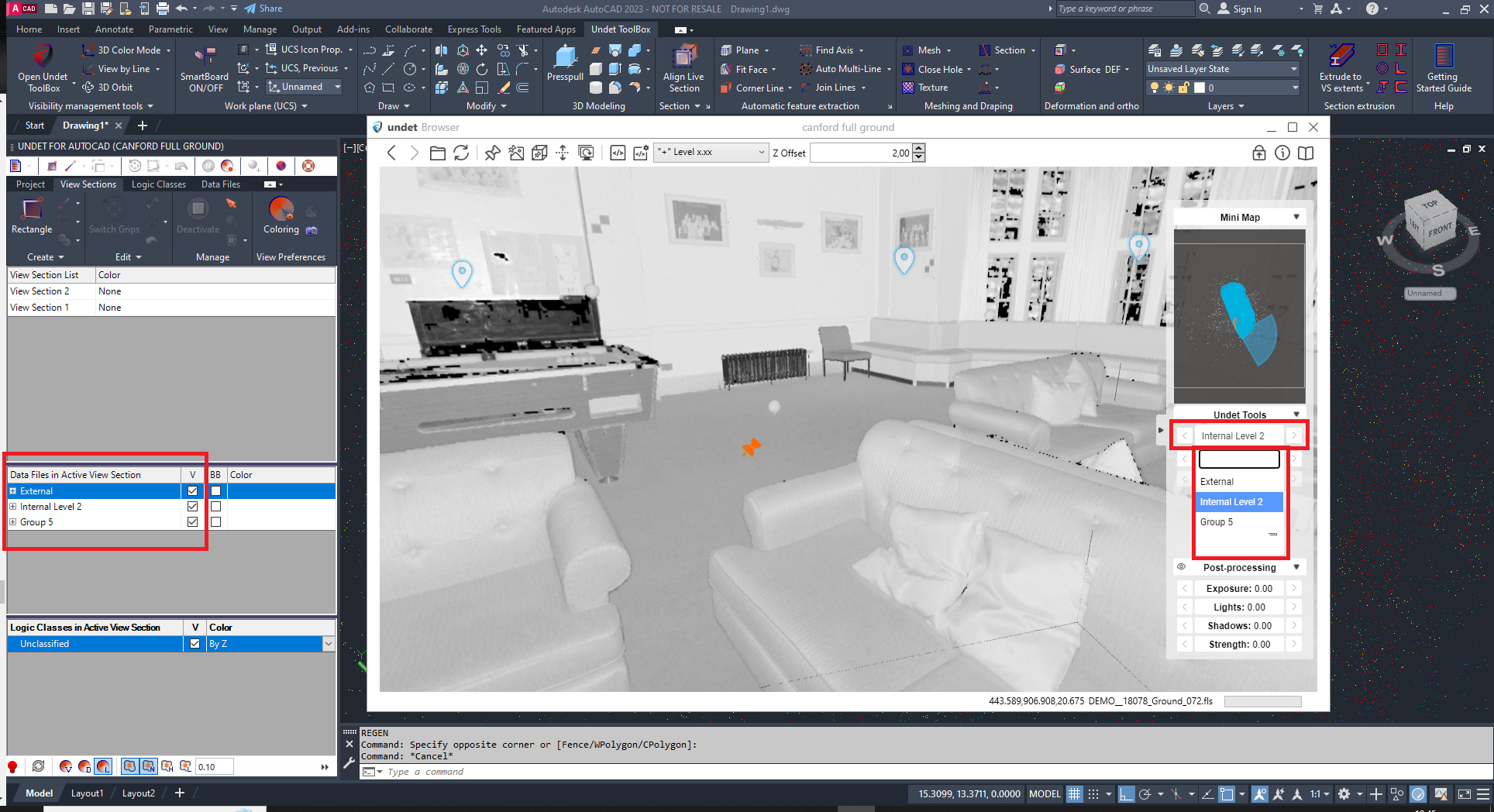 |
| Scan positions | 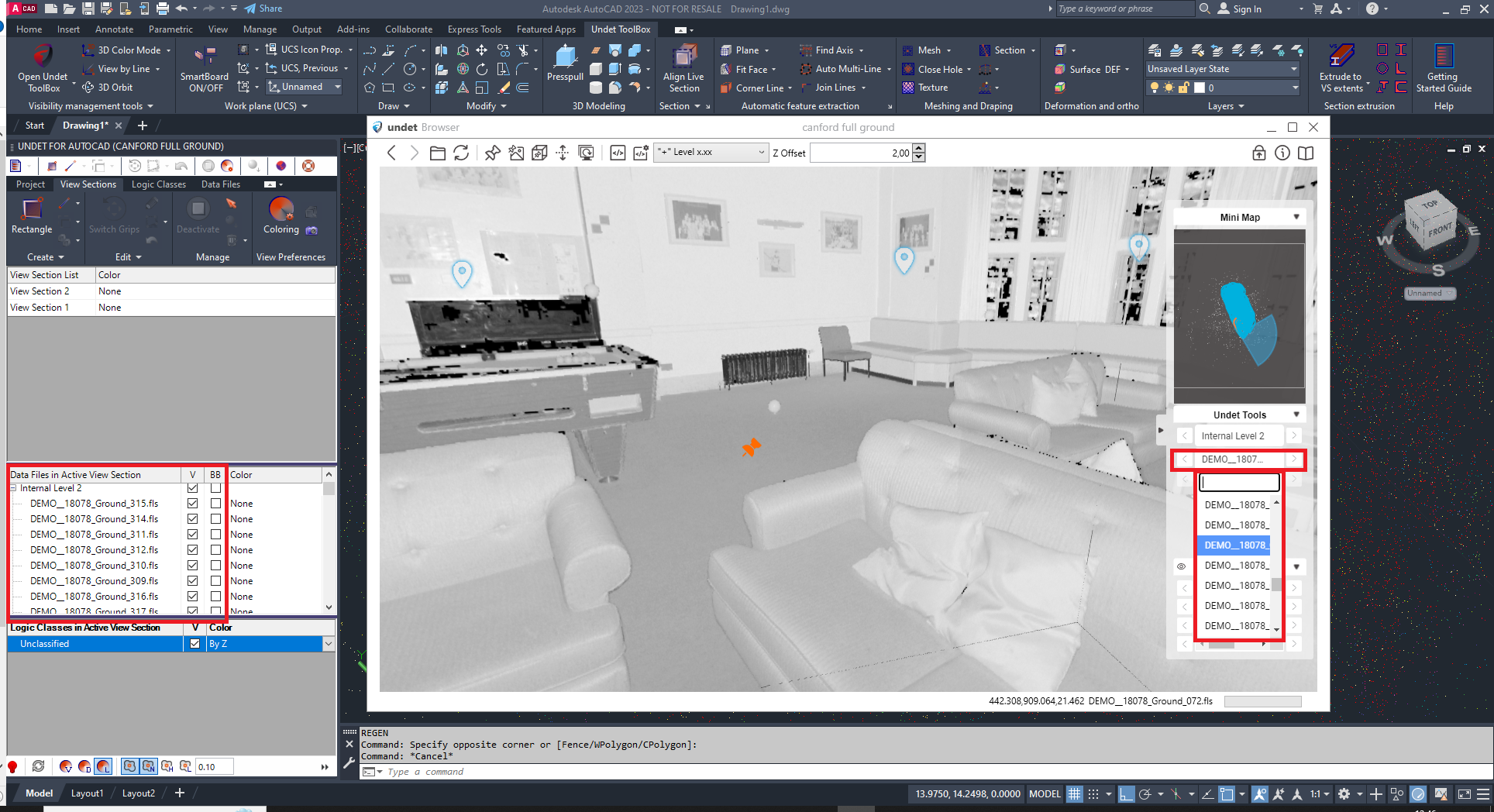 |
Colouring – function improves data visibility with a default scheme of INT:50 / RGB:50. You can easily customize these settings to match your preferences and workflow needs, ensuring a personalized and clear visual experience. Also you can change background color by clicking on this icon ![]() .
.
| INT:10 / RGB:90 | INT:90 / RGB:10 |
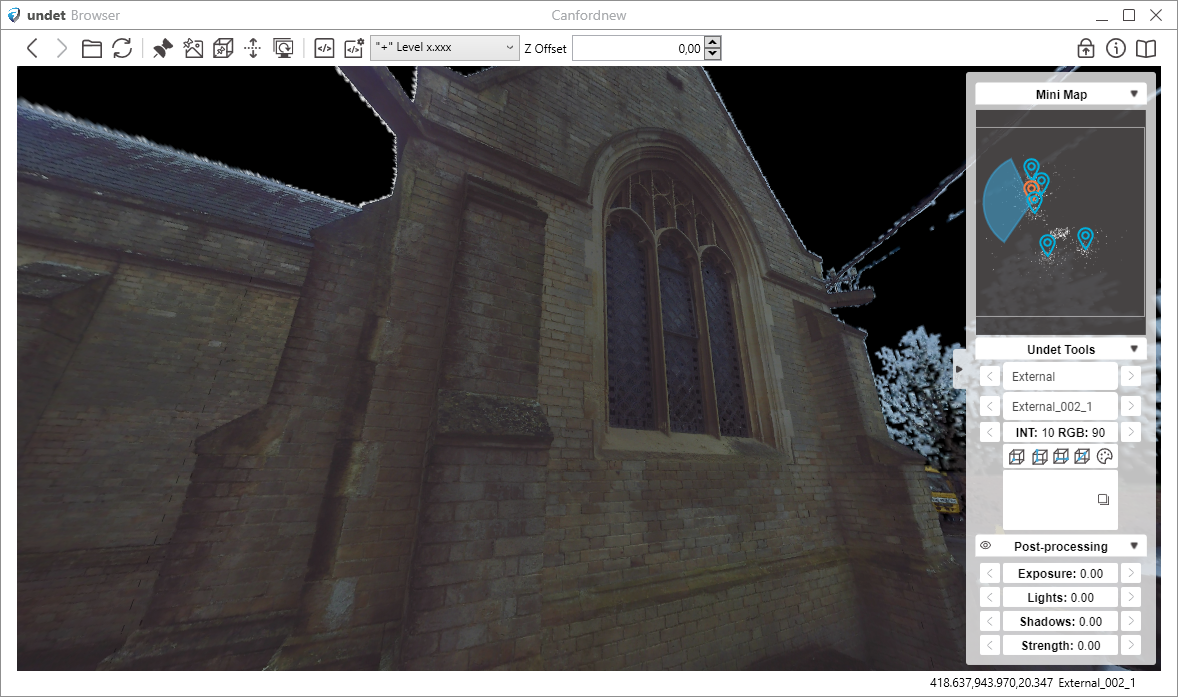 |
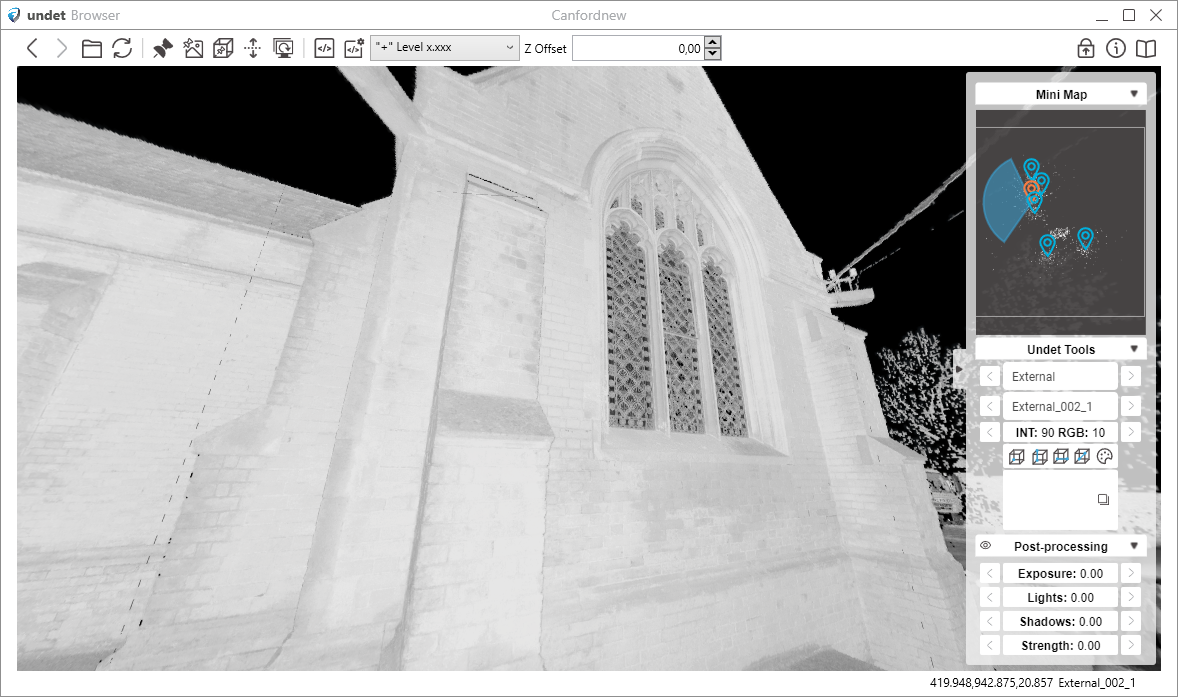 |
Measuring – In Undet Browser you will find measuring tools such as: get coordinates, get distance Z, get distance XY, get distance XYZ.
|
Get Coordinates |
Get Distance Z |
|
Get Distance XY |
Get Distance XYZ |
Post-processing – in the Undet Browser provides users with the ability to modify their view by adjusting exposure, lights, shadows, and strength parameters. This feature empowers to fine-tune your visualization settings for an optimized and personalized viewing experience. Double click on parameter will change it back to default 0.00
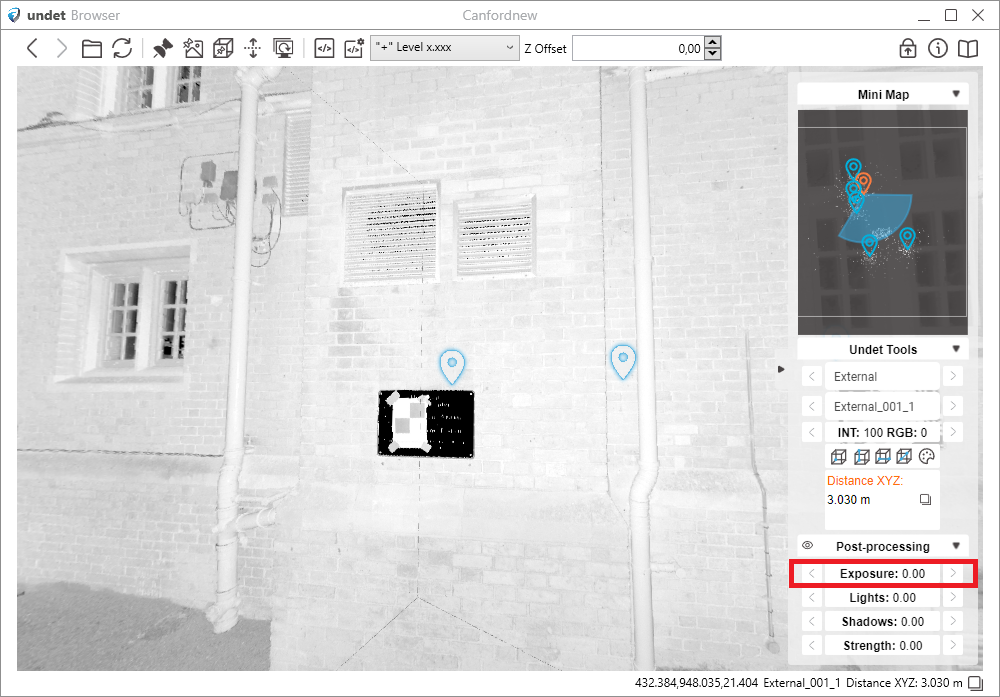 |
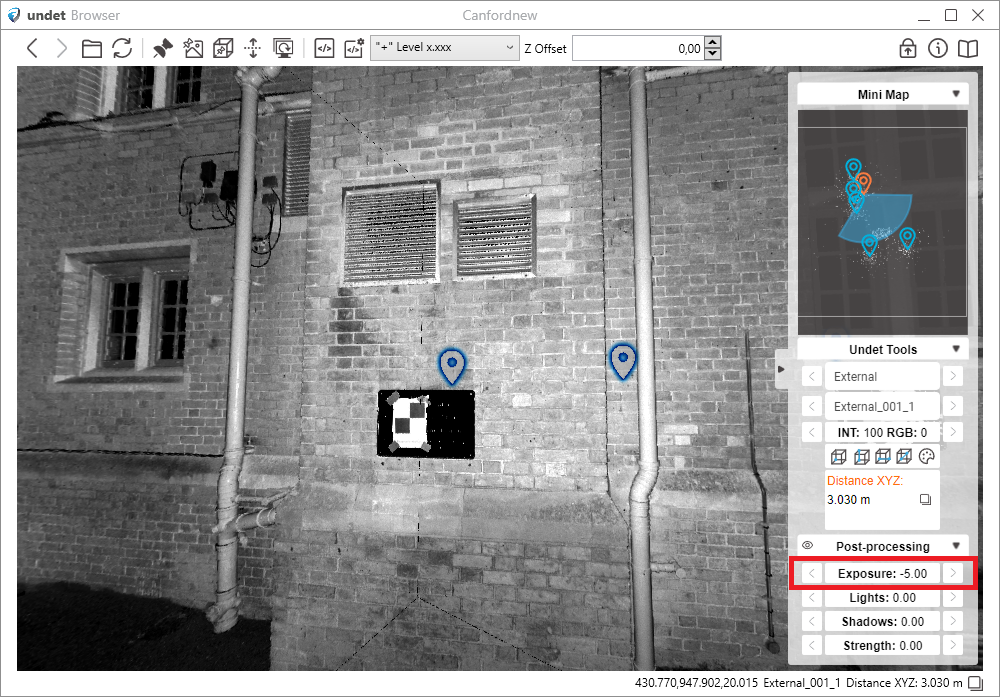 |
How to use Undet Browser with Undet for AutoCAD plug-in, please watch the video below:
Updated 05-03-2022